
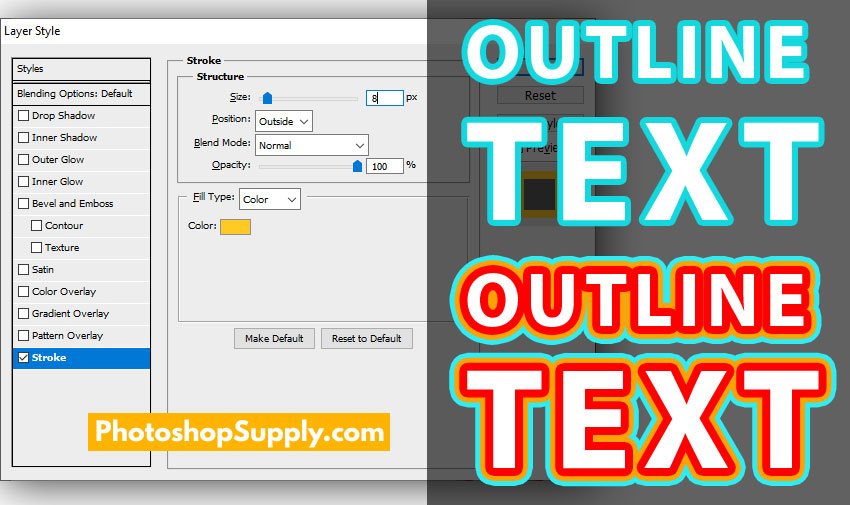
However, it does make the text appear thicker. The effect is similar to what your text would look like if you just changed the color. This adds color to the selected text in your document.
#HOW DO YOU DO AN OUTLINE TEXT EFFECT IN WORD HOW TO#
The steps in this article are going to show you how to use the Outline font effect in Word 2013. How to Make Outline Text in Word 2013 (Guide with Pictures) Our tutorial continues below with additional information on outlining fonts in Microsoft Word 2013, including pictures of these steps.
Choose the Outline option, then click a color. Click the Text Effects and Typography button. You can even adjust the thickness and style of the outline effect if you are trying to achieve a particular appearance.ĥ Additional Sources How to Add an Outline to Text in Word 2013 Our guide below will show you how to use Word’s Outline effect to modify the appearance of the text in your document. But you might be unclear on which of these tools to utilize if you simply want to apply a colorful border to some of the text in your document. It’s possible that you have already explored the different tabs in the navigational ribbon at the top of the Word window and discovered various things like the WordArt tools that the application offers for customizing the appearance of the text on the page. One of these is the Outline feature, which applies a colored outline effect to the selected text in the document. Some of the more basic ones, like Bold, Italics, and font style changes are things that most Word users become familiar with early on, but there are other formatting options that you might not have cause to use. (Nor am I saying not to use it.Word 2013 has a lot of formatting capabilities for the text and images that you include in your document. I chose Rainbow because it displays so much contrast from one setting to another-not because I recommend that you use it for your projects. These examples are just a means to share the feature. On the Gradient tab, choose Rainbow from the Preset Colors dropdown. In the Page Background group, click the Page Color dropdown, and select Fill Effects. As a side note, you can do something similar with the document’s background, as follows: That’s probably clear as mud, but the best way to master this feature is to just experiment with it. You can change their positions by sliding them. Stops determine the position, color, and transparency of each section. This option is available only with the Linear Type. The A ngle option specifies the angle the fill rotates (in other words, the sharpness of the gradient angle). The Direction option determines the progression of colors and shades. Choosing this option determines the Direction options. The Type option lets you define the direction to use when generating the fill. Here are a few guidelines for using these settings: All of the options give you a lot of control, but this is definitely one of those features where less is more! For a very different effect, change the angle setting from 45 to 90.Īs you can see, just by changing the angle, you can drastically change the effect. 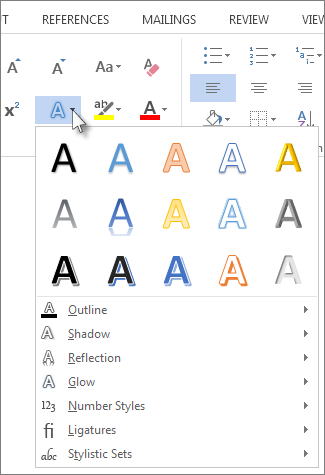
The angle setting should be 45 degrees adjust if necessary.Live Preview will provide just a glimpse of the effect. Click the Preset dropdown and choose an option-knowing which one is difficult at first.Doing so will display several new options.
 Select Text File (the default) in the left pane (if necessary) and click Gradient Fill. Select More Gradients from the resulting submenu. Click the Font Options dropdown in the Font group. Then, do the following to apply a gradient fill effect to the selected text: The first step is to select the text you’re enhancing, as you normally would before applying a format. To be frank, you might never have a need for this option, but it’s good to know it’s available, for that odd project that needs a bit of flamboyant pizazz. (This option isn’t available in Word 2007 or Word 2003.) A gradient fill lets you blend two or more colors instead of just one. When using this dropdown in Word 2010, you might have noticed the gradient option, but not known how to apply it. In Word 2007, this option’s on the Formatting toolbar. Just select the text in question and choose a color from the Font Color dropdown in the Font group (on the Home tab). You probably know that you can change a font’s color.
Select Text File (the default) in the left pane (if necessary) and click Gradient Fill. Select More Gradients from the resulting submenu. Click the Font Options dropdown in the Font group. Then, do the following to apply a gradient fill effect to the selected text: The first step is to select the text you’re enhancing, as you normally would before applying a format. To be frank, you might never have a need for this option, but it’s good to know it’s available, for that odd project that needs a bit of flamboyant pizazz. (This option isn’t available in Word 2007 or Word 2003.) A gradient fill lets you blend two or more colors instead of just one. When using this dropdown in Word 2010, you might have noticed the gradient option, but not known how to apply it. In Word 2007, this option’s on the Formatting toolbar. Just select the text in question and choose a color from the Font Color dropdown in the Font group (on the Home tab). You probably know that you can change a font’s color. 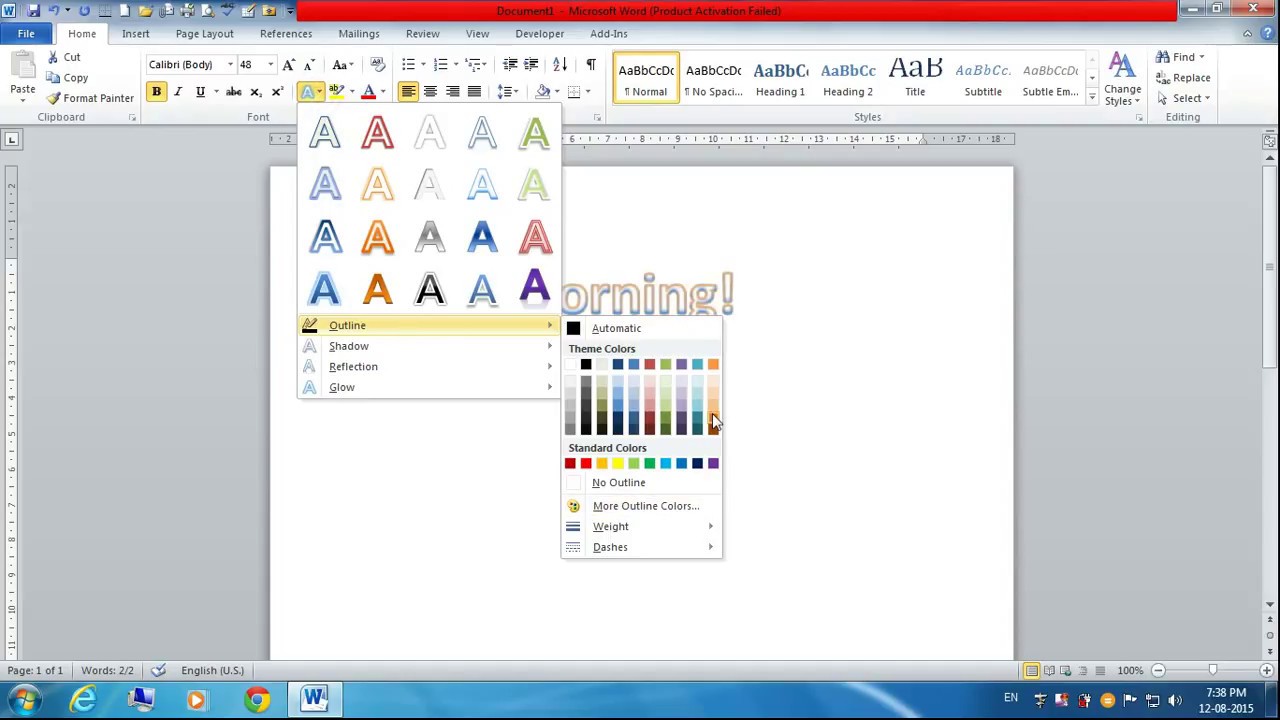
Using font colors is nothing new, but you can also apply a gradient fill effect to text. Highlight text with the gradient fill effect in Word


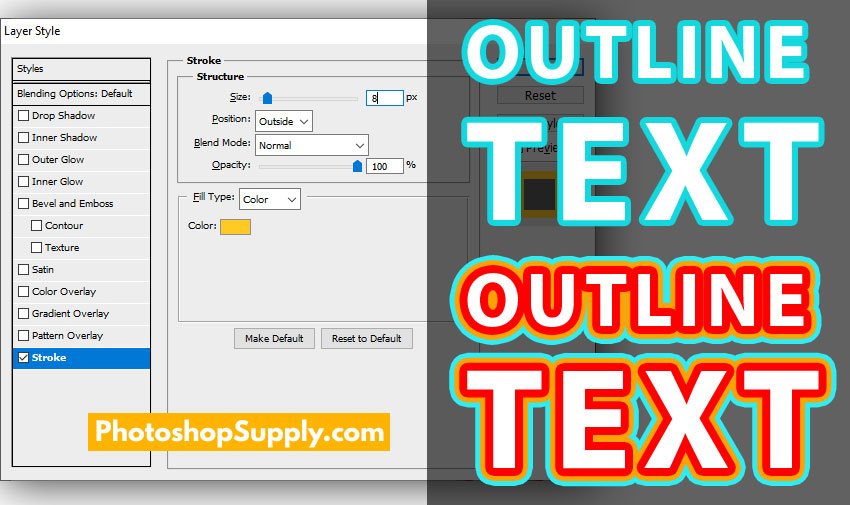
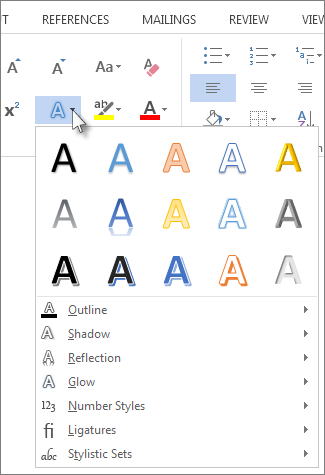

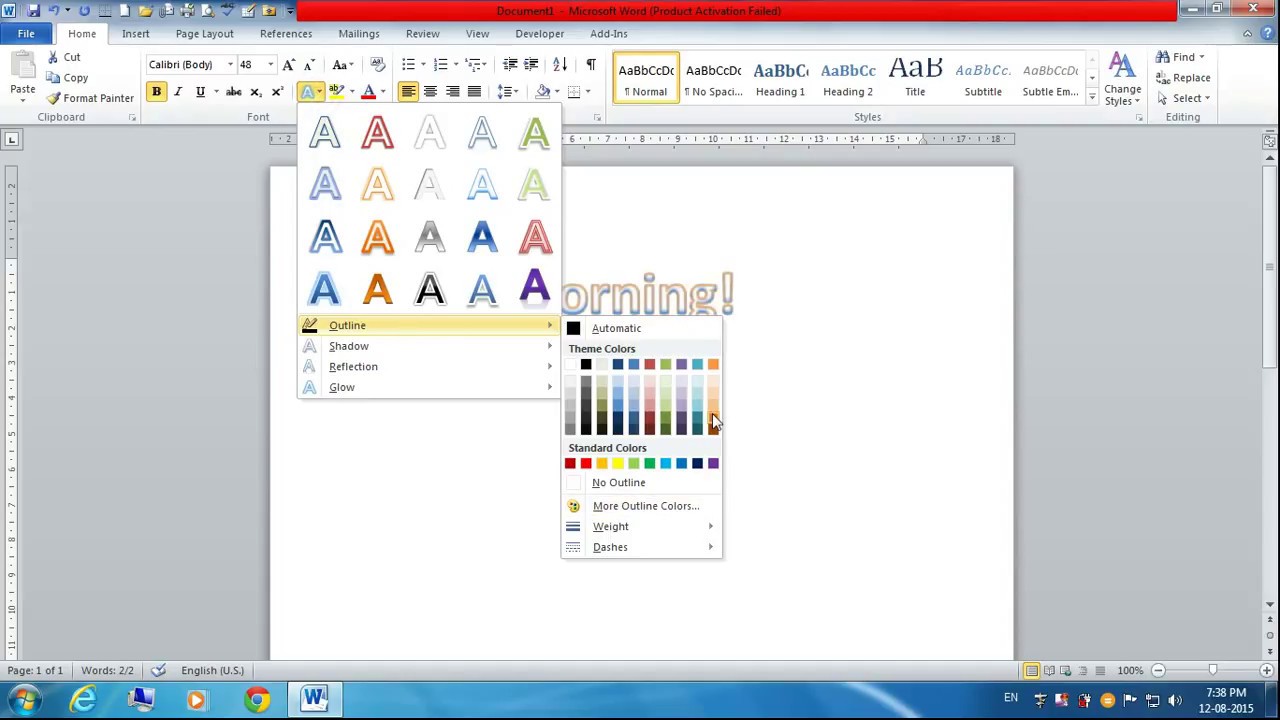


 0 kommentar(er)
0 kommentar(er)
